Selamat sore sahabat blogger pada pertemuan kali ini saya akan menjelaskan tutorial tentang bagai mana membuat background Slide master keren untuk presentasi agar tidak membosenkan, Suatu presentasi agar tidak membosankan adalah bagaimana cara penyampaiaan kita dan yang sahangat berpengaruh adalah tampilan slide master yang unik, jelas, dan simple tentunya.
yang perlu kita lakukan adalah bagaimana cara membuat background slide master yang menarik.
Ok langsung saja kita lihat langkah-langkahnya lengkap dengan gambar :
Berikut Penjelasan Simple Lihat Gambar dibawah.
1. Buku Ms. Office Power point 2007. kemudian klim menu View dan pilih slide master.
2. tampilan slide master.
3. kemudian arahkan kursor slide master yang paling atas seperti gambar dibawah. dan kita hapus semua kolom-kolom untuk penulisan tersebut. caranya klik garis salah satu kolom penulisan kemudian CTRL+A untuk mengeblok semua kolom dan klik Del pada keyboard pada komputer kita. maka akan terhapus semua kolomnya.
4. setelah kolom lembar kerja slide master sudah bersih seperti gambar dibawah. langkah selanjutnya klik menu insert pilih shapes seperti gambar dibawah.
5. kita buat design seperti gambar dibawah menggunakan shapes.
6. setelah kita design, langkah selanjutnya kita ubah warna shapes kita dengan cara klik shapes yang mau kita ubah pilih menu format lalu shape fill seperti gambar dibawah.
7. berikut shape yang ssudah dirubah warnanya (warna dan shapes sesuaikan dengan selera anda).
9. kemudian kita rubah warna garis luar pada shape menjadi hitam, klik shape yang mau kita rubah pilih menu format kemudian pilih shape outline.
10. langkah selanjutnya kita rubah background kita agar lebih menarik. klik kanan pada lembar kerja slide master kita pilih format background paling bawah.
11. Maka akan keluar tampilan seperti gambar dibawah, langkah selanjutnya pilih picture or texture fill lalu klik File seperti gambar dibawah.
12. kemudian kita pilih gambar yang ada dikomputer kita dan OK
13. kemudian keluar tampilan berikut pilih Apply to All. (jangan lupa transparancy background kita buat 30%) agar kontras gambar stabil. (pilih background yang simple dan tidak berlebihan).
14. langakah selanjutnya kita buat transparancy pada shapes caranya klik kanan pada shape yang mau kita buat transparan pilih format shape dan paling bawah stransparancy 0% kita ganti menjadi 30%.
15. maka tampilanya akan seperti dibawah ini ( agar tidak mubazir background yang kita pasang).
16. kemudian kita masukan logo seperti gambar dibawah klik menu insert pilih picture kemudian kita cari loga yang ada dikomputer kita dan sesuaikan penempatanya seperti gambar dibawah ini. dan jangan lupa kita isikan nama dan alamat sekolahan atau orgaisasi kita seperti gambar dibawah.
17. langkah selanjutnya kita membuat buttom keluar, caranya klik butom keluar/ butom silang warna merah pada lembar kerja kita pojok kanan atas. kemudian pilih menu insert lalu Action kyperlink to kita pilih end show kemudian OK.
18. kita buat animasi bergerak pada logo kita. klik logo kita pilih animation
19. Maka akan keluar kolom disamping kiri lembar kerja kita kemudian pilih entrance lalu more effect dan pilih expand kemudian OK.
20. langkah selanjutnya kita atur animasinya klik panah pada kemudian pilih effect options maka akan berubah tampilan seperti berikut.
21. setelah keluar box option maka kita klik ke Timing Start : on klik kita ganti dengan with previous, Speed : kita ganti 5 seconds (very slow), repeat : none kita ganti until end of slide.
22. setelah selesai cara tadi kita keluarkan slide master caranya klik menu slide master pojok kiri paling atas. kemudian close master view.
23. maka tampilanya akan seperti gambar dibawah ini kemudian kita sesuaikan box tulisan.
24. langkah selanjutnya kita isi materi kita.
25. kita isi Pendahuluan, BAB I, BAB II, BAB III, sampai Penutup.
26. Setelah kita mengisikan materi kita kemudian kita kembali lagi ke slide master caranya sama seperti cara nomer satu tadi klik menu view kemudian slide master.
27. langkah selanjutnya kita buat hyperlink caranya klik butom yang mau kita hyperlink kemudian klik menu insert pilih hyperlink.
28. maka tampilanya akan seperti gambar dibawah. kemudian kita pilih place in this documen dan kita cari slide titles sesuai dengan isi dan menu kita. kaloau sudah klik OK.
29. setelah selesai kemudian kita keluar dari slide master caranya seperti tadi.
30. setelah selesai semua maka kita coba jalankan apa yang kita buat sudah berhasil
31. selesai
Terima kasih jika ada yang kurang paham bisa tanyakan langsung dikomentar dibawah ini.
Semoga bermanfaat.




























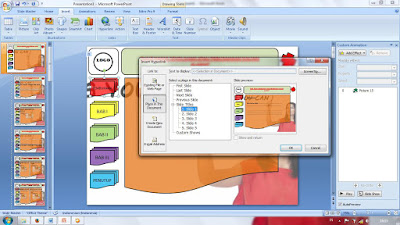


Posting Komentar
Posting Komentar